



Utiliser LyX
Découvrir LyX
Utiliser LyX
Démarrage
Premier document
Prévisualisation
Ajustements
LyX et LATEX
Fn. avancées
Correspondance
Démarrage et interface
Rappelons que sous Linux, les programmes se rangent eux-mêmes dans les bonnes catégories. C'est donc tout naturellement à la rubrique "Bureau(tique)" que vous retrouverez votre éditeur favori :
Après le démarrage, nous nous retrouvons dans une interface qui rappelle un traitement de texte. On note juste l'abondance de symboles scientifiques [1].

Aucun document, même vide, n'est affiché par défaut.
Premier document LyX
Créons-le sans plus attendre : Fichier > Nouveau ou .
.1. Donnons un titre. Écrivons "La fonction Zeta de Riemann". Puis [2] ouvrons la liste déroulante en haut à gauche, juste au-dessous du menu Fichier, et choisissons "Titre". Nous en voyons le résultat :

2. Changeons de ligne et écrivons le titre de la première section : "Généralités". Dans la même liste déroulante qu'en 1., choisissons cette fois "Section". La numérotation est automatique.
Passons à nouveau à la ligne et créons un sous-titre en écrivant "Définitions" puis en choisissant "Sous-section" de la même manière. Nous avons obtenu cela.

Remarquons au passage que les instructions de structuration précédentes se retrouvent aussitôt dans le plan du document, que nous avons choisi d'afficher (à gauche). Même lorsque le plan est masqué, les sections sont présentes dans le menu "Navigation" :

Ceci accélère l'accès aux différentes parties d'un document complexe.
3. Maintenant un peu de texte scientifique : écrivons "La fonction ζ est"...
Minute ! Comment faire le ζ ?
Ce sont des maths. Il y a plusieurs possibilités.
- à la souris : ouvrir la palette des lettres
grecques et y choisir la bonne lettre :

(LyX en profite pour nous rappeler le nom LATEX de ce symbole (\zeta) et le raccourci clavier correspondant (Ctrl+G Z), même si nous l'avons personnalisé -- ce qui est le cas !) - au clavier : entrer en mode
mathématique avec Ctrl-M ou
 puis
taper \zeta
[3] suivi
d'une espace. On note la délimitation du mode mathématique (par
4 coins rouges) :
puis
taper \zeta
[3] suivi
d'une espace. On note la délimitation du mode mathématique (par
4 coins rouges) :  -
-  -
-  .
.
Si nous avons activé l'aperçu rapide, dès que nous quittons le mode mathématique, le caractère ζ prend sa forme définitive.
4. Poursuivons : " ... définie pour tout s>1 par : "
Pour produire ces mathématiques-là : le "s" est simplement tapé dans le mode mathématique, le ">1" sans sortir de ce mode ; "par" est précédé de deux espaces, dont un invisible qui ne fait que sortir du mode mathématique.
5. Nous mettons en mathématiques hors-texte la définition de la fonction ζ :

- Passons en mode mathématiques
hors-texte en tapant Ctrl-d ou en cliquant sur
 . Le
délimiteur de mode mathématique (
. Le
délimiteur de mode mathématique ( ) apparaît
cette fois au centre.
) apparaît
cette fois au centre. - Entrons ζ comme en 3.,
mais pour les parenthèses, ne les tapons pas au clavier. Faisons
plutôt Ctrl-( ou Ctrl-) ou bien encore cliquons sur
 . Quelle
est la différence ? Et bien, les parenthèses ainsi introduites
vont "grandir" automatiquement et s'adapter à la taille de leur
contenu [5].
. Quelle
est la différence ? Et bien, les parenthèses ainsi introduites
vont "grandir" automatiquement et s'adapter à la taille de leur
contenu [5]. - Écrivons le s entre
les deux parenthèses qui sont apparues :
 , puis
"flèche à droite" une fois [6]
pour en sortir, puis "=".
, puis
"flèche à droite" une fois [6]
pour en sortir, puis "=". - Entrons le ∑
en cliquant sur son symbole
 .
. - Entrons l'indice (n = 1) : tapons Ctrl-bas ou
cliquons
 . Nous en sommes bien là ?
. Nous en sommes bien là ?

- Écrivons l'indice : n = 1 puis sortons de cet indice en tapant (une seule fois, cf. [6]) "flèche à droite".
- Vous devinez sans doute comment passer à l'exposant. Le
symbole "infini" se trouve dans la palette de symboles divers :
(mais on peut aussi taper \infty [7] suivi d'une espace). Quittons l'exposant (flèche à droite).
- Entrons une fraction : Ctrl-f ou
 . Le curseur
se place d'abord au numérateur, écrivons donc celui-ci (1 en
l'occurrence) puis descendons (touche bas ou Tab ou clic dans le
dénominateur). Écrivons n,
puis exposant (vous savez...), puis s.
. Le curseur
se place d'abord au numérateur, écrivons donc celui-ci (1 en
l'occurrence) puis descendons (touche bas ou Tab ou clic dans le
dénominateur). Écrivons n,
puis exposant (vous savez...), puis s. - Nous pouvons sortir de l'exposant, puis de la fraction (flèche gauche deux fois, donc) et ponctuer la formule, qui devrait ressembler à ça :
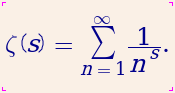
Prévisualisation
Bon, on voit bien les maths, certes, mais elles sont un peu rustiques d'apparence. LATEX n'est pas encore entré en action -- à moins que nous n'ayons activé l'aperçu rapide. Elles sortiront sous forme impeccable de l'imprimante.Mettons-le au travail. Prévisualisons notre document. Pour cela, il faut d'abord l'enregistrer (Fichier > Enregistrer ou Ctrl-S ou F2 ou
 ).
).Nous avons le choix entre plusieurs types de prévisualisations :
- au format PDF : Affichage
> Visionner [PDF(pdflatex)] ou
 : un format
universel qui se prête aussi bien à l'impression qu'à
l'enregistrement et à la diffusion du fichier. C'est le format
par défaut si vous n'effectuez pas d'autre choix.
: un format
universel qui se prête aussi bien à l'impression qu'à
l'enregistrement et à la diffusion du fichier. C'est le format
par défaut si vous n'effectuez pas d'autre choix. - aux autres formats : Affichage
> Visionner (autres formats) ou
 pour voir s'afficher
la liste des formats disponibles :
pour voir s'afficher
la liste des formats disponibles :

on note en particulier :
- le format DVI : un format léger plutôt destiné à l'impression sur une imprimante quelconque ;
- le format LyXHTML : il s'agit bien du format XHTML, un format HTML étendu permettant l'usage de constructions plus complexes (notamment, mathématiques) ;
- le format Postscript : un format pour des communications ou impressions de haute qualité... surtout si l'imprimante "parle" nativement ce langage.

... ce qui ne nous satisfait pas trop : si la composition du texte est irréprochable, les marges sont inadaptées.
Et que fait cette date sous le titre, alors que nous n'avions rien demandé ?
Voyons comment obtenir une sortie optimale.
Derniers ajustements
1. LyX sait-il que nous utilisons du papier A4, pour commencer ?Document > Paramètres > Format de la page > Format papier. "A4" devrait évidemment être sélectionné :
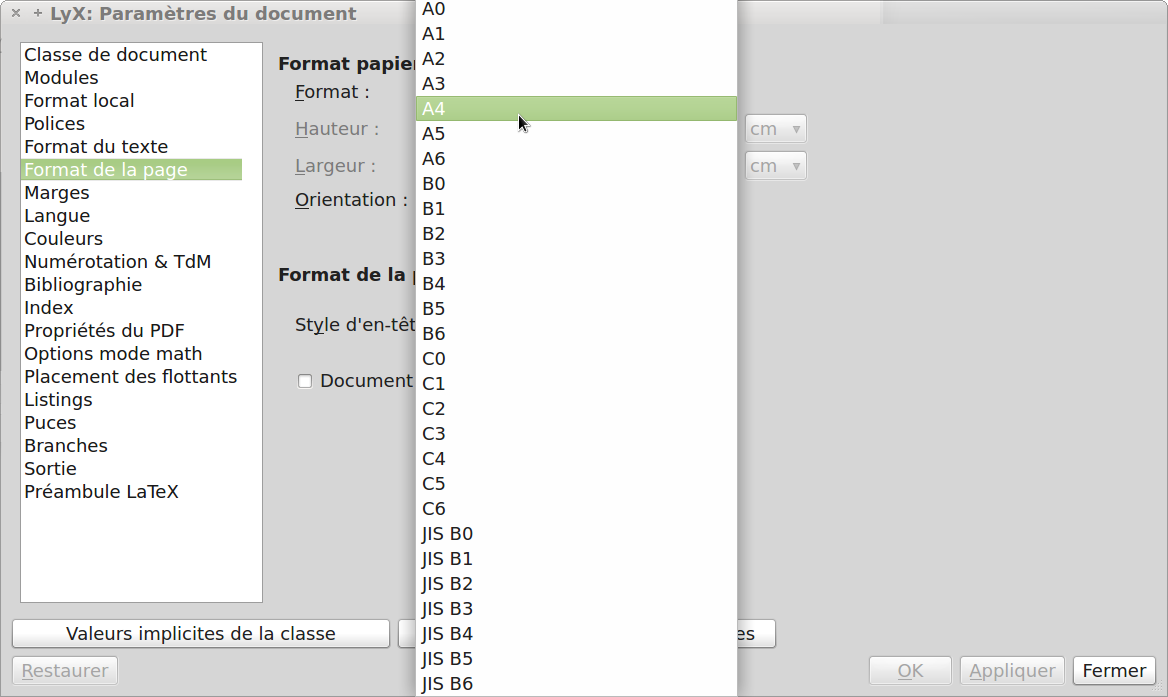
2. Ensuite, réglons les marges :
Document > Paramètres > Marges ; décochons "Marges implicites" [8] et prenons p. ex. les valeurs suivantes :

3. Maintenant, supprimons la date (que LATEX ajoute automatiquement) :
Document > Paramètres > Classe de document ; cochons la case "Supprimer la date implicite sur la première page" :

4. Tant que nous y sommes, mettons Riemann en petites capitales comme il sied aux noms propres :
- Sélectionnons "Riemann"
- Appliquons le "style nom propre" en cliquant sur
 ,
, - Nous en voyons tout de suite le résultat :


Notre document, maintenant correctement mis en page, bénéficie de toute la qualité LATEX [9].
Aucun traitement de texte généraliste ne s'en approche.
Mais la supériorité de LyX ne s'arrête pas là. Comme LATEX, LyX est programmable...
Notes
[1] Dans le cas présent, des barres d'outils ont été ajoutées à l'interface par défaut.
[2] Mais on aurait tout aussi bien pu commencer par cette étape.
[3] Vous reconnaissez peut-être le vocabulaire et les commandes de LATEX.
[4] Et même trois si l'on a choisi la méthode "clavier", le premier transformant seulement \zeta en ζ.
[5] Évidemment, vu leur contenu ici, ça ne fera pas une grande différence. Mais c'est néanmoins une bonne habitude à prendre.
[6] Pas deux fois, car sinon on sort du mode mathématique (les coins rouges disparaissent). En cas de fausse manœuvre, pas de panique : il suffit de taper "flèche à gauche" ou de cliquer dans la formule.
[7] Il s'agit là encore d'une commande LATEX. Notez que LyX vous en indique le nom si vous laissez traîner votre souris quelque temps sur le symbole.
[8] Les marges par défaut de LATEX, adaptées aux articles destinés à l'impression, sont très généreuses...
[9] ... et d'un contenu mathématique inattaquable (pour l'instant) !