

Linux Mint :
Essayer et installer
Linux Mint
Essayer, installer
Essai
Clé USB
Live
Installation
Langue
Partitions
Emplacement
Clavier
Utilisateur
Fin
Connexion
Attention (rappel) ! Vous avez téléchargé l'image ISO de Linux Mint, et que vous l'avez transférée dans les règles, (sur clé -- ce que nous supposons dans la suite -- ou sur DVD) en utilisant un logiciel approprié (type Brasero). Transférer directement le contenu de l'image ISO ne suffit pas (le support ne serait pas amorçable).
Essai (session Live)
Si vous utilisez Windows et si vous ne savez pas comment faire pour démarrer sur clé USB, branchez simplement celle-ci. Le menu suivant apparaît :
Deux choix vous sont proposés :
- Installer
dans Windows : Linux Mint fonctionnera comme un simple
programme Windows (accessible depuis le menu Démarrer). Les
performances en souffriront assurément (le système de fichiers
restera celui de Windows). Mais vous aurez de quoi vous faire
une première idée. Par la suite, cet Linux Mint "virtuel" se
désinstallera comme n'importe quel programme.
- Demo et installation complète : c'est le choix qui nous intéresse. Votre ordinateur va redémarrer sur la clé USB ; c'est la session Live.

Démarrage sur clé USB
Supposons qu'on ait choisi cette possibilité : après le redémarrage,
patientez quelques secondes (ou appuyez sur Entrée) :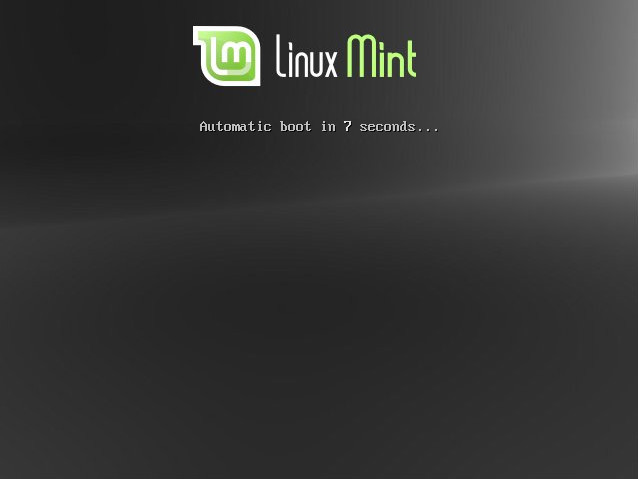
... et après quelques instants vous
obtenez le bureau Linux Mint standard sous la session Live. (Si
votre PC refuse de démarrer une telle session, n'est-il pas tatoué
?)

Session Live
Là, vous êtes sous Linux. Seule la langue reste en Anglais (vous pouvez y remédiez si vous le souhaitez, selon le temps que vous comptez passer sous cette session Live) :
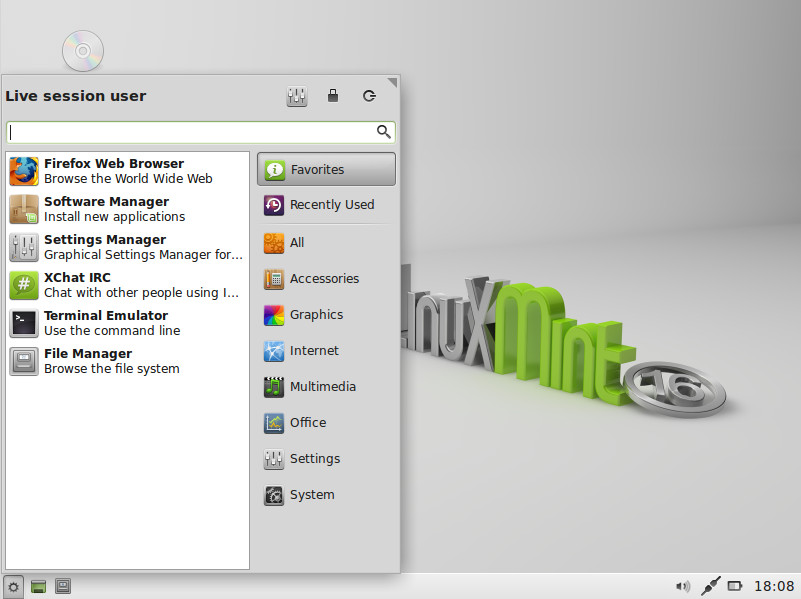
Profitez-en pour tester tous les
programmes qui vous intéressent ! Constatez qu'un PC sous Linux
n'est pas démuni comme si l'on venait d'installer Windows :
- tous les programmes bureautique, Internet et multimédia de base sont présents ;
- sauf cas bien exceptionnel, votre matériel est déjà reconnu, configuré et exploité (essayez donc les touches multimédia de votre clavier ; branchez ou allumez votre imprimante, votre scanner -- ils sont disponibles !) ;
- votre réseau local et votre accès WAN fonctionnent [1]...
Cette session Live est un excellent moyen de tester la compatibilité de votre système avec Linux Mint. Essayez tous vos périphériques (son, image... ). Si (comme c'est probable) tout marche, vous n'aurez bien sûr aucun souci en cas d'installation "réelle". Sinon, pas de panique : il est plus que probable que l'installation d'un pilote propriétaire réussira à faire marcher votre carte WiFi ou 3G préférée...

Convaincu(e) ? Envie de sauter le pas ? Suivez le guide :
Installation
Installez Linux Mint en 5 étapes simples !1. Choix de la langue
Choisissons donc "Installer" (l'icone en forme de CD sur le bureau).
La première étape consistera à valider la langue d'installation. À
partir de là, votre PC vous parlera Français :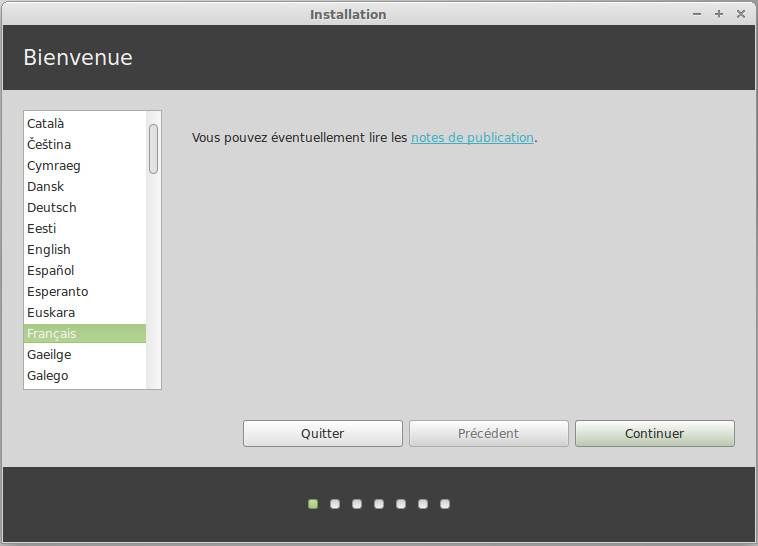
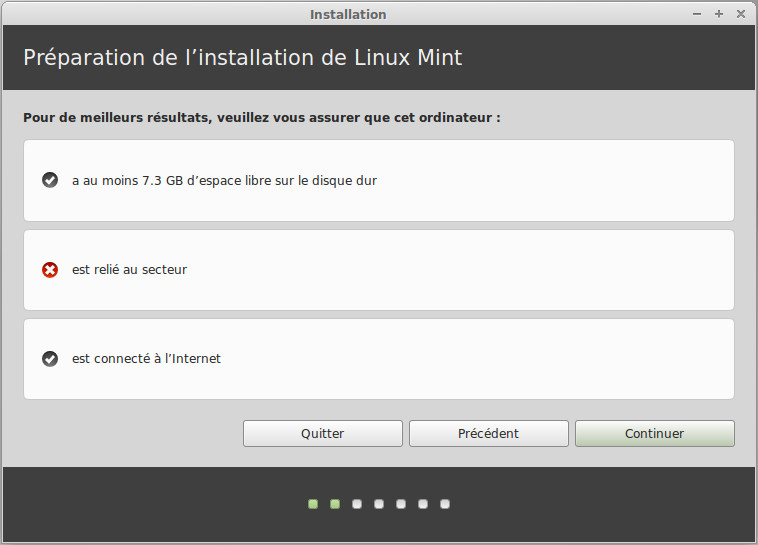
2. Partitionnement
Ensuite Linux Mint vous demandera comment diviser votre disque dur :
Dans le cas ci-dessus (disque vide) le choix est facile. Sinon, vous aurez l'opportunité d'installer Linux Mint à côté de votre système existant.
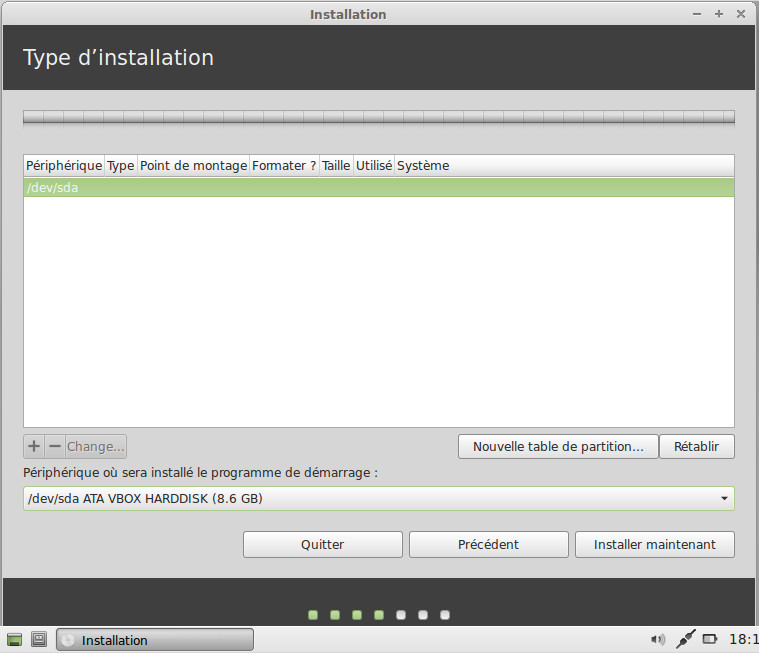
- Évitez d'effacer votre ancien système...
- Prévoyez pour Linux au moins une partition racine "/" pour le système et une partition d'échange (SWAP) [3]. Mais il semble judicieux d'indiquer une partition séparée supplémentaire ("/home") pour les données.
3. Choix de l'emplacement
Puis vous sélectionnez vos emplacement
géographique et fuseau horaire [4]
:
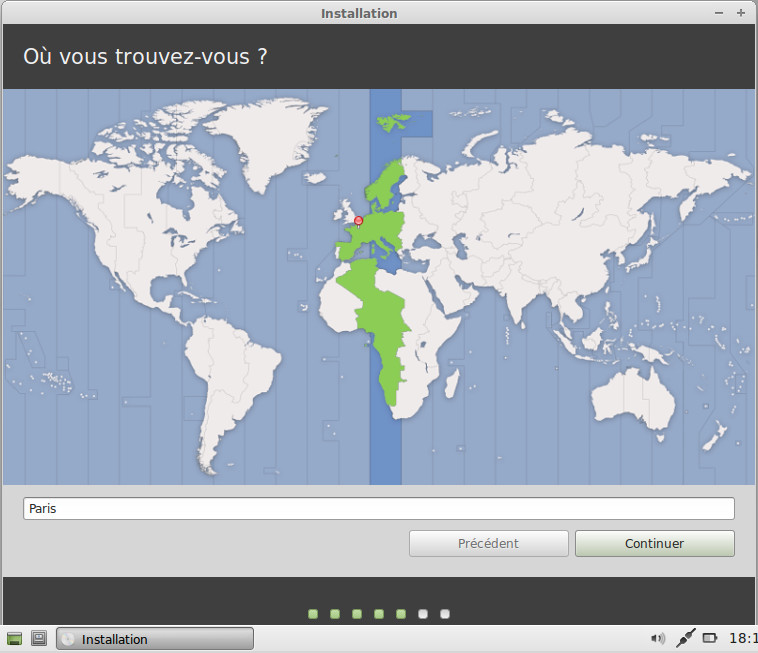
4. Disposition du clavier
Notez bien que c'est indépendant de la
disposition de votre clavier, qui est sélectionnée après. Les
options sont très nombreuses ! En cas de doute, validez le choix
par défaut ou laissez Linux Mint détecter votre type de clavier.

Vous avez un petit espace en bas de la
fenêtre pour tester la disposition sélectionnée : n'hésitez pas à
vous en servir.
5. Compte(s) utilisateur
Poursuivons : il est temps maintenant de décliner votre identité, et
celle de la machine sur le réseau ("NetBIOS"). Vous devez également
choisir un mot de passe.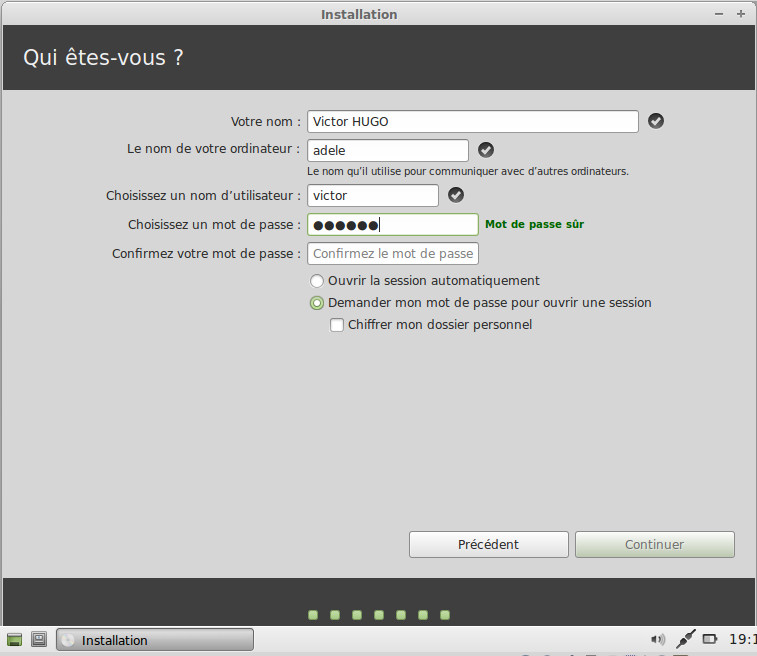
Vous y êtes presque. C'est le moment de
la copie des fichiers. Linux Mint sacrifie à la mode du
diaporama...
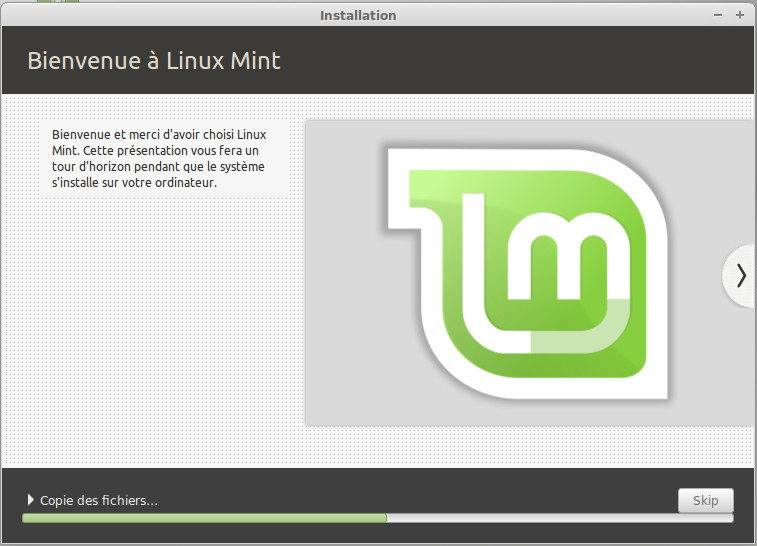
... mais vous serez surpris de la
rapidité de l'installation si vous avez déjà eu le malheur d'avoir
à installer Windows. Nous pouvons vous assurer que si votre PC est
un tant soit peu puissant, 10 minutes suffiront amplement.
D'autre part, pendant l'installation,
vous être toujours en session Live : rien ne vous empêche de
continuer à l'utiliser...
Rappelons-le,
si votre connexion Internet est active lors de l'installation :
- soit qu'il s'agisse d'une connexion filaire ;
- soit que vous ayez pris soin de configurer votre connexion WiFi lors de la session Live,

L'installation prendra 1 ou 2 minutes
de plus, mais vous aurez d'emblée une configuration 100% en
Français. Répétons-le, cette étape peut toujours être effectuée a posteriori.

Fin de l'installation et redémarrage
L'écran de fin d'installation vous
invitera à redémarrer afin de quitter la session Live et utiliser
le système nouvellement installé :
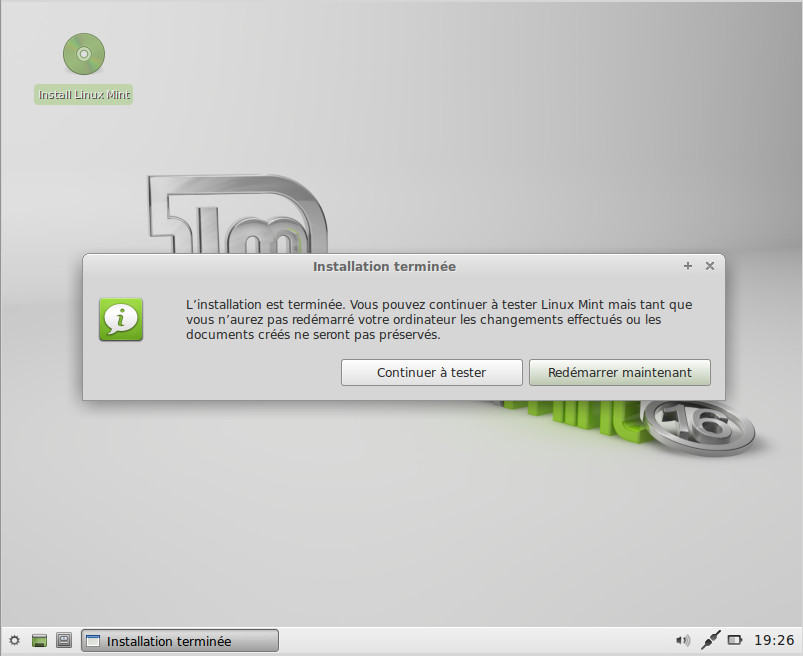
Au démarrage du nouveau système, seulement si vous avez installé
Linux Mint en tandem avec votre ancien système, un menu
vous invitera à choisir celui que vous voulez démarrer.

Écran de connexion
Vous vous retrouverez face au
gestionnaire de connexion qui vous demandera votre nom
d'utilisateur [5]
et votre mot de passe :
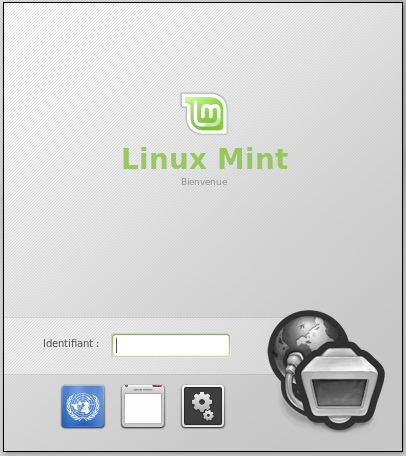
Bonne découverte de Linux grâce à Linux
Mint ! Gardez une pensée pour les pauvres gens qui perdent leur
temps sous des systèmes instables, qui plantent leurs machines et
écrasent leurs données...
Notes
[1] Si
votre connexion est sans fil (WiFi) et non cryptée, Ubuntu s'y sera
connecté automatiquement. Si elle est cryptée, vous aurez à entrer
votre clé pour y avoir accès. Il est conseillé de le faire, en vue
d'une installation, pour faciliter cette
étape.[2] Des pré-requis très généreux, puisque sur les 7,3 Go demandés, seuls 3,7 seront en fait employés en fin d'installation.
[3] À vrai dire, SWAP n'est nécessaire que si le système venait à manquer de mémoire. Mais si vous avez 16 Go de RAM...
[4] Une petite explication à ce sujet. Vous constaterez "une heure de différence entre Windows et Linux". Explication : Linux considère que l'heure du système est le Temps Universel, alors que Windows pense que c'est l’heure locale. Pour éviter des remises à l'heure incessantes lors des changements de système, choisissez Système > Date et heure. Donnez votre mot de passe pour "Déverrouiller". Remplacez ensuite le choix "Manuel" par "Rester synchronisé avec les serveurs sur Internet". Le système vous répondra que le support NTP (Network Time Protocol) est manquant : choisissez donc "Installer le support NTP" et le tour sera joué.
[5] Par défaut, Linux Mint mémorise le dernier utilisateur connecté au système (pas le mot de passe !). Il n'est donc pas nécessaire de retaper l'identifiant à chaque connexion.